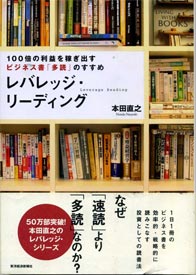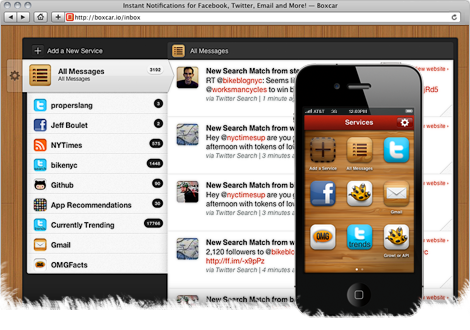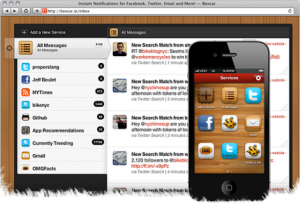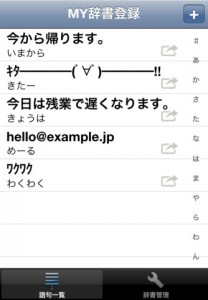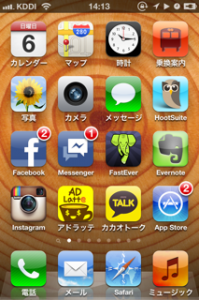AUのiPhone4Sを買って3週間。
これまではsoftbankのiPhone3GSとAUのガラケーの2台持ちだったのですが、思い切ってAUのiPhone4S1台にしました!
1台持ちになった経緯
これまでは、2年間softbankのiPhone3GS(32GB)を使ってきました。
あわせて、AUのガラケーも。電波(とくに地方や釣りに行った時)とお財布ケータイ、そしてお仕事でのモバイルサイトビューワーとして必要だったからです。
でも、これを機に電話を1台にしたいと思い、AUを機種変、softbankを解約しました。
前評判ではsoftbankのほうが回線のスペックが高いとのことでしたが、エリアを重視してAUへ。
3週間使ってみて、非常に快適です。
電波対決
AUのイイトコ
・電波が安定している(あくまで”安定”)
・スピードが早い。(回線+アクセスした時のレイテンシ=応答速度が早い)
→3GでYoutubeがストレスなく見れてしまうほど(softbankの場合は途切れることが多かった)
※下記参考まで
au速すぎワラタ…ソフトバンクとauでネットワーク速度対決!!
auとソフトバンクどっちのiPhone 4Sが快適? データ通信速度を実測比較
『iPhone4S』ソフトバンク版とau版の速度を山手線で調べた! SB意外に爆速
名古屋駅周辺で au と SoftBank の iPhone 4S パケット通信速度を比べてみました。
AUのイマイチなところ
・@ezweb.ne.jpのメールがプッシュできない。 最短で15分のタイムラグが発生します。(softbankだと、SMSで@softbankが使えたんだけど)
ガラケー世代の女子とメールするときなんかは15分のラグが命取りですね。
→こちらは前述のBoxcarなどを使ってプッシュするのがオススメ。
・Facetimeが使えない。
ほぼ使わないのでいいのですがw
・コスト
softbankより月500円ほど高いです。
4Sと3GSを比べてみた
イイトコ(3GS比)
・画面上から引っ張り出すNotificationがandroidみたいでよい。
・音楽を聞くときの音がよくなった?気がする。
・siriは面白い ・カメラは非常にクオリティの高い写真、動画が取れる。
イマイチなとこ
・ちょっと重い
→3GSは丸みがあってホントに好きでした。
・電池を結構消耗する →OSの問題みたいで、近日アップデートされるみたい。
・デザインが4と一緒 →ここ、iPhone5待ちだ!って人の理由の大多数だと思う。
(4Sで欲しかった機能だいたい搭載されたし)
いろいろ再設定したので、僕がしているオススメの設定を紹介します。
電話の基本機能の設定
1. 電話帳移行
AUの電話帳移行アプリを使えば一発です。 設定方法(PDF)
2. ケータイメールを設定
softbankと異なり、AUの@ezweb.ne.jpではプッシュ通知ができません。
よって、専用gmailアカウントのエイリアス+BOXCARでプッシュ通知のみを送る設定にして解決します。
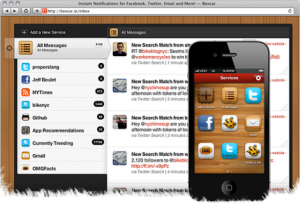
※下記を参考に!
auのiPhoneでも、メールを瞬間通知(プッシュ通知)させる
無料のiPhone用プッシュ通知アプリ「Boxcar」が便利すぎる
プライベート用の設定
3. PCとsync
アプリ、音楽を同期します。 今回から、ワイヤレスで同期できるのも魅力です。
30GBも音楽が入っていると最初は1時間くらいかかる場合もあるので、気長にやりましょう。
softbankから移動した方もスムーズ♪
4. 個人gmail設定
iPhoneのsafari上でもgmailは快適に使えますが、プッシュなどしたい方はコチラ。
Google syncを使うと下記メリットがあります。
- メールを即時に受け取れる
- カレンダーの同期も即時反映
- 連絡先情報もGoogleの連絡先と即時に同期
※下記を参考に!
iPhoneでのGmailはこう使え(GoogleSync設定完全マニュアル)
5. キーボード設定
iPhoneをストレスなく使うには、入力の最適化が必須。 僕は、English、日本語テンキーのみにしています。
切り替えがスピーディーになるよう、日本語はフリック入力のみ使用、絵文字はオフにしちゃいます。
こんな感じ。

6. 電池を持たせる
iOS5は電池の消耗が正直早いので、下記をカットします。
・Bluetooth
・必要ないアプリのPush通知(FacebookとかすべてONにしてると、鳴りまくって大変なことになりますw)
・メールのPush通知(Boxcarで必要なもののみ設定)
※iOS5のアップデートの話も出ているので期待!(日経より)
7. 各種アプリへのログイン
機種変更した方は、改めてログインしないとPushがこないから各アプリ、しっかりやりましょう。
僕は下記のアプリをまず最初に設定しました。
Facebook、Hootsuite、Kakao talk、Junvo、boxcar、Evernote、DropBox
ビジネス用の設定
ビジネスでiPhoneを使うには、最大限チューニングすることで、PCに近いスピードで作業をすることができます。
もちろん、メール、カレンダーなど画面サイズを要しない機能に限ります。
8. PCの辞書をインポート
ここはちょっとマニアックですが、PCで普段使っている予測変換辞書をiPhoneにも入れることで、入力スピードが2倍くらい向上します。
これは、「iPhoneは電話帳に入っている用語は辞書として登録された用語と認識する」という特性を生かした使い方です。
■用意するもの
Google日本語入力 or デフォルトのIME、my辞書登録(アプリ)、DropBox
■設定方法
- Google日本語入力 or デフォルトのIMEに登録している辞書をテキストファイルにエクスポートします。
- 上記のファイルをDropBoxのPublicフォルダに入れ、公開URLを取得します。
- my辞書登録アプリから、UTF8形式でインポートします!
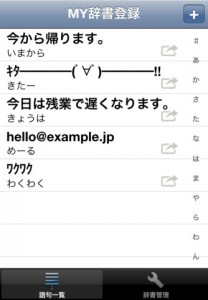
詳細はコチラを参考に。
サーバに単語帳を置いておける!辞書登録のiPhoneアプリ「my辞書登録」
【新卒の方へ】Googleでメールを書くスピードを2倍にする方法
9. Google Apps設定(メール、カレンダー)
企業で使っている方は、googleappsのcalendar, mailを設定します。
基本的には通常のgmailの設定と同様ですが、コチラが参考になります。
iPhone + Google Apps
あと、会社のメンバーのスケジュールを見たいときもありますよね。その場合はコチラ。
複数メンバーでカレンダーを見る設定はこの記事
10. オマケ
今のファーストビューです。右手親指の可動範囲を重視し、よく使うものを下の方に集めてます。
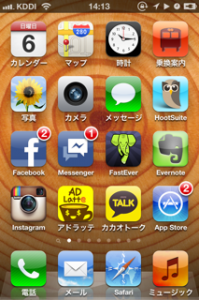
とても満足。
電話が1台ってなんて爽快なんだ!
』を読み返してみました。2006年の4月に出ているので、もう7年前の本ですが、読み方自体は普遍的なものなので、現在でも活用できます。続編の『リーディング3.0
』も出ていますが、前者のほうが10倍面白いです。